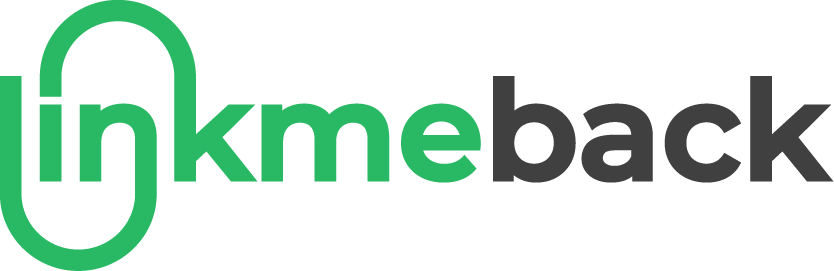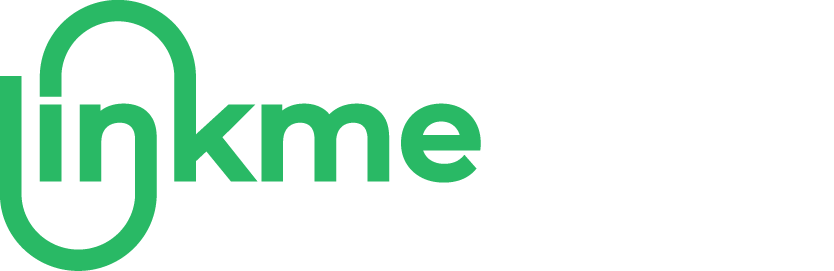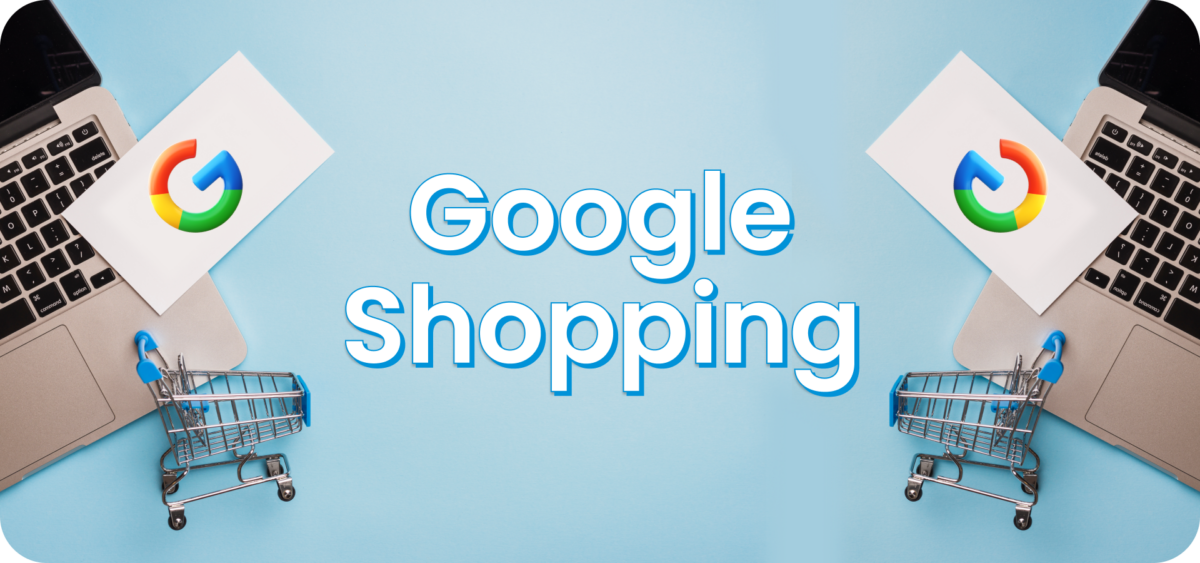
What is Google Shopping?
Learn to set up accounts, link Google Ads, create product feeds, and launch campaigns. Read more!
Google Shopping is like a massive online mall where customers can search for products, compare prices, and find the best deals from different online stores. It showcases your products with images, prices, and store names, making it easier for potential buyers to find what they need.
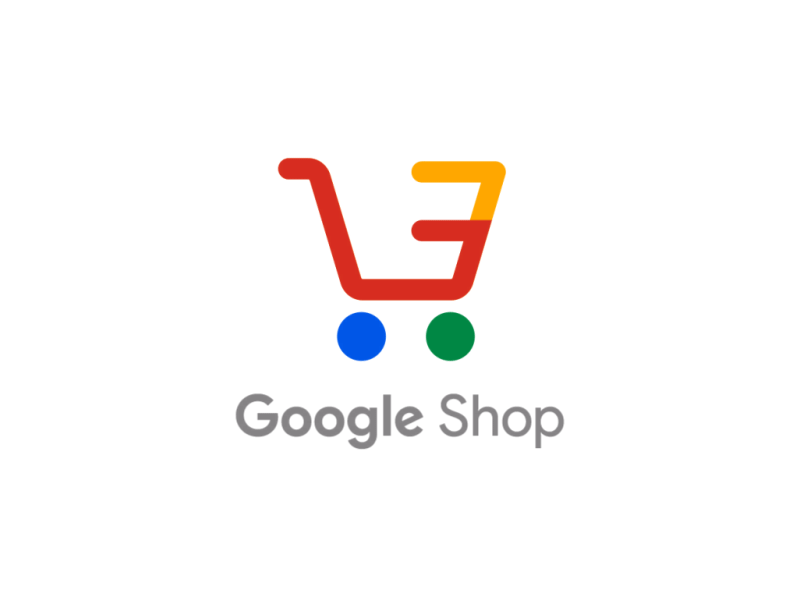
Setting Up Google Shopping Ads 🛒
Before diving in, you need a few essentials:
- Google Account: This is the foundation for all Google services.
- Google Merchant Center Account: Where your product information is stored.
- Google Ads Account: Where you’ll create and manage your shopping campaigns.
- Product Data Feed: A file containing detailed information about your products.
Create an Account in Google Merchant Center 👤
Setting up your Merchant Center account is the first step:
- Visit the Google Merchant Center: Sign in with your Google account.
- Enter Business Details: Provide your business name, website URL, and contact info.
- Verify and Claim Your Website URL: Establish your store’s online identity.
Example: If your business is “John’s Bakery,” ensure your business name and website URL reflect this. Consistency builds trust.
Link Google Ads and Merchant Center 📢
Linking these accounts is essential to create shopping campaigns:
- Log into Google Merchant Center: Navigate to “Settings” > “Linked accounts.”
- Link Account: Click “Link account” and input your Google Ads customer ID.
- Accept Link Request in Google Ads: In Google Ads, go to “Tools” > “Linked accounts” and accept the request.
Pro Tip: This ensures your product data flows seamlessly into your shopping campaigns.
Create a Data Feed 📊
Your data feed is a file with all your product info. Here’s what you need:
- Format Options: .txt, .xml, or Google Sheets.
- Essential Attributes:
- ID: Unique identifier for each product.
- Title: Clear and descriptive product name.
- Description: Detailed information about the product.
- Link: URL to your product page.
- Image Link: URL to your product image.
- Price: Cost of the product.
- Availability: Stock status.
Example: For a pair of red sneakers:
ID: 12345 Title: Red Running Sneakers Description: High-quality running sneakers with superior comfort and style. Link: www.yourstore.com/red-running-sneakers Image Link: www.yourstore.com/images/red-sneakers.jpg Price: $59.99 Availability: In Stock
Upload the Data Feed 📤
Once your data feed is ready, upload it to Google Merchant Center:
- Log into Google Merchant Center: Go to “Products” > “Feeds.”
- Create New Feed: Click the “+” button.
- Name Your Feed and Choose Upload Method: Options include Google Sheets, scheduled fetch, or manual upload. Upload your file.
Pro Tip: Schedule regular updates to keep your product info current.
How to Create Shopping Campaigns 🛍️
Now, let’s set up your shopping campaigns in Google Ads:
- Log into Google Ads: Go to the “Campaigns” section and click the “+” button to create a new campaign.
- Select Campaign Type: Choose “Shopping.”
- Link Accounts: Ensure your Merchant Center account is linked and select the country where your products are sold.
- Campaign Settings:
- Name: Give your campaign a descriptive name.
- Budget: Set a daily budget based on your advertising goals.
- Bidding Strategy: Choose a strategy that fits your objectives, like “Maximize Clicks” or “Target ROAS (Return on Ad Spend).”
Targeting and Ad Groups 🎯
- Define Target Audience: Set parameters based on location, device, etc.
- Create Ad Groups and Product Groups: Organize your ads and set bid adjustments.